Projects
Last updated - Apr 30, 2024 at 8:55AM
A project is a one-time work item. For example a carpenter may begin a new project and call it NEW HOUSE. He can then scan workers In/Out for this project, thereby allocating employee time to it. Once the project is marked as complete he can no longer apply workers' time to it.
Adding a project:
To add a project log in to your TIMEDOCK web portal and navigate to Setup > Projects.
Now click New to add a new Project. A screen will display asking for further details such as the Name, Description etc.
Dispatching projects to devices:
For devices that are not set to see all projects by default, you can choose which projects to dispatch/assign to them.
See Dispatching projects to devices for instructions on dispatching and un-dispatching projects.
Using a project:
Once the project has been dispatched to your device you will be able to scan employees in against that project.
Open the mobile app and tap the shovel icon in the bottom left hand corner of the screen - this will display a list of available projects and tasks dispatched to the device. Select a project to being scanning employees in against it.
When selecting a project you will be given a choice of either Transfer In or Scan In. Use the Transfer In option to assign employees to the project that are already clocked in, and use the Scan In option to assign the project to employees who are not yet clocked in.
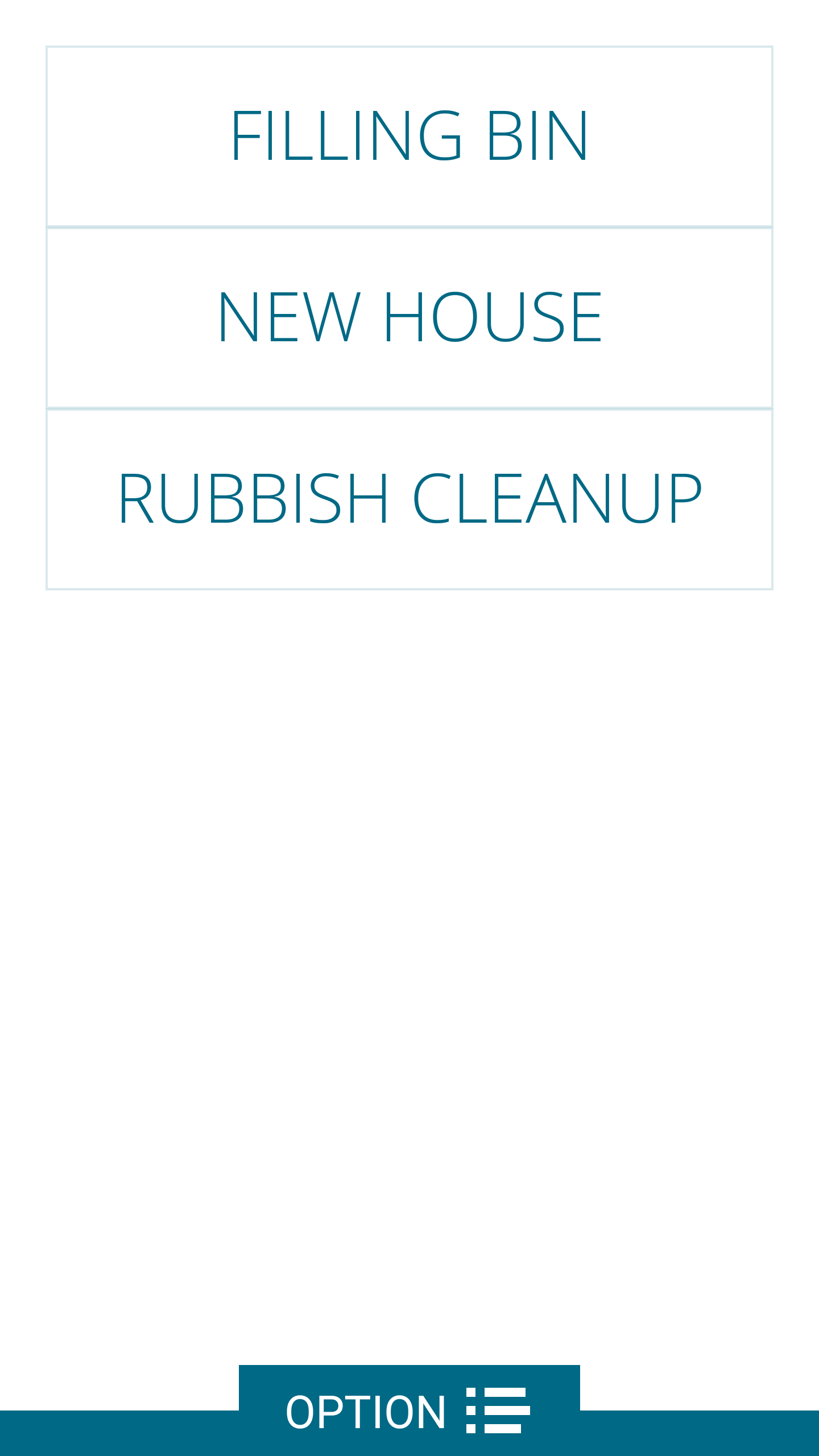
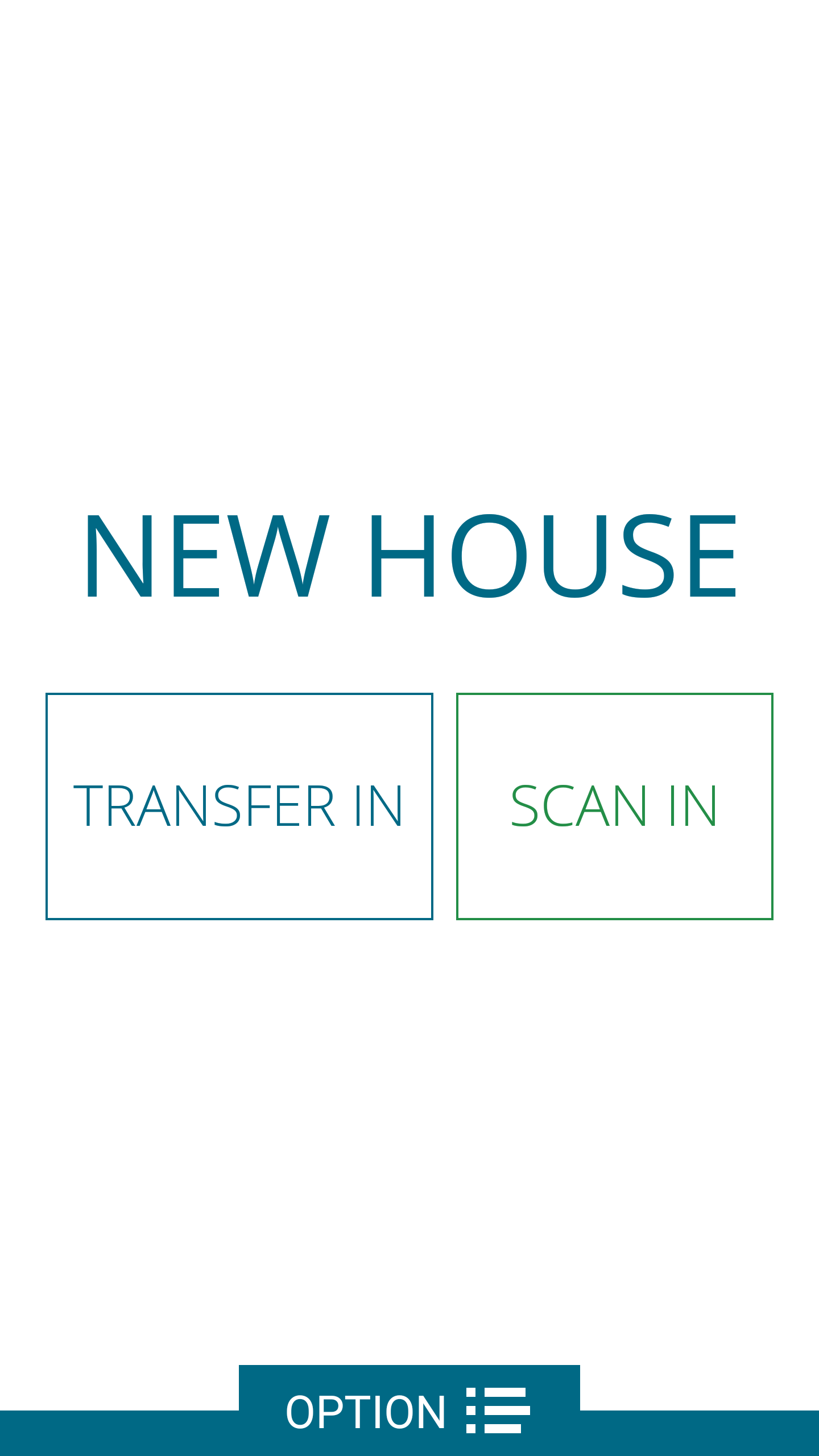

Switching projects:
Mobile app
To switch a project using the Mobile App, tap the shovel icon in the bottom left-hand corner of the screen to view a list of projects available. Tap on a new project and either select Transfer In to switch already clocked-in staff to that project, or select Scan In to scan an employee ID card IN to that project. NB: You can opt to clock the employee out first however it is not necessary to do so as the system will automatically run on from the previous IN record.
See Switching jobs with TimeDock for more information.
TimeTablet
To switch a project using a TimeTablet, scan the employee ID card IN to display a list of projects options available. NB: If the employee is clocked OUT, tap the middle of the OUT screen which will change the action to an IN and will display a list of project options available.
See Switching jobs with TimeTablet for more information.
Manually adding time to a project:
- Log into the TimeDock web portal.
- Select "Manual in/out".
- Submit the time entry form (refer to Adding time).
Printing project cards: (optional)
To print a project card navigate the Setup > Projects screen and click on the project names in the list to select the ones you want to print a card for. Next, click on the Print option in the left-hand menu.
Using project cards: (optional)
If you have printed a project card, you can use the barcode scanner in the TimeDock mobile app (set to Scan IN) to scan the QR code on the project card, as long as the project has been dispatched to the device. This will select the project for you to commence scanning employees in against.
Closing a project:
- Log into the TimeDock web portal.
- Navigate to Jobsheet.
- Click 'Close this job' on the project item.
Frequently asked questions about TimeDock projects.
Why are our staff still able to clock into a project I already deleted?
It may be that you deleted the project details from Setup > Projects. To remove the project from all devices, either close/finish the project from the JobSheet screen, or delete the job line from the JobSheet screen.
How do I re-open closed projects or jobs?
From the JobSheet screen, click on the padlock icon on the right-hand side of the project's row in the table. This will re-open the project (or task/job). However if it has been deleted, then it will no longer be visible in the JobSheet list so it can't be re-opened. If you deleted one by mistake, please reach out to support@timedock.com for help.
How do I filter projects on the JobSheet screen?
On the JobSheet screen, you can easily filter projects using the "Find" search box located at the top-right hand side of the screen. Simply type the following commands:
- #open
This will display only the open projects. - #closed
This will show only the closed projects.